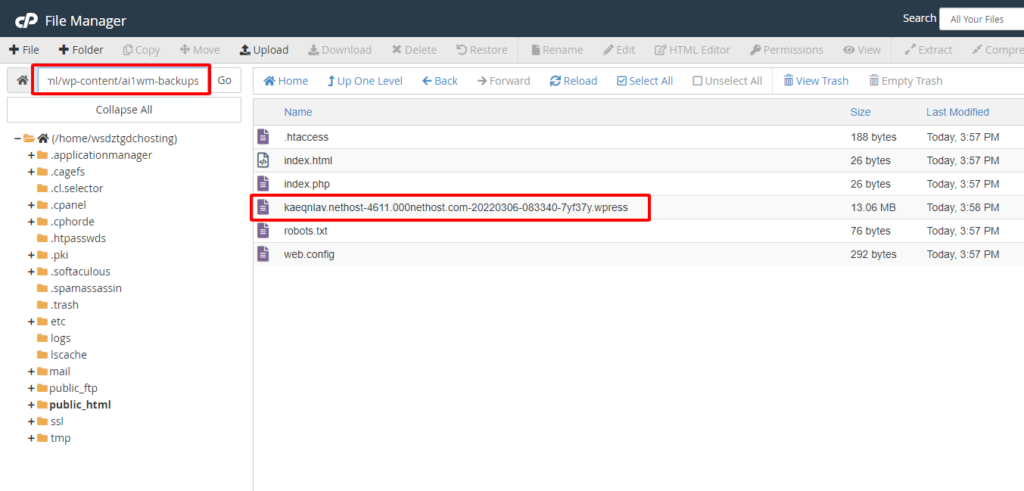Việc sao lưu (backup) trang web của bạn luôn là một thực hành quan trọng. Đối với mỗi bản backup thêm vào, rủi ro mất dữ liệu khi gặp vấn đề không thể dự đoán giảm đi. Có thể bạn vô tình xóa tệp hoặc trang web WordPress của bạn bị tấn công và dữ liệu bị hỏng do mã độc, nhưng việc thường xuyên sao lưu sẽ cung cấp khả năng khôi phục trang WordPress của bạn trong những trường hợp khẩn cấp.. Trong bài hướng dẫn này của Phú Thành Digital Marketing, bạn sẽ học cách Khôi phục trang WordPress.
Khôi phục trang WordPress
Thường thì, người ta chỉ thực hiện quá trình khôi phục (Restore) khi gặp sự cố với trang web. Tuy nhiên, ở đây, bạn nên thực hành quy trình này ngay từ bây giờ để khi cần thiết, bạn có thể thực hiện một cách thuận lợi. Dưới đây là hướng dẫn cách khôi phục trang web trực tiếp trên hosting đang sử dụng, giả sử rằng trang web vừa gặp sự cố và mất hết dữ liệu.

Cách Khôi phục trang WordPress
Chuẩn bị trước quá trình khôi phục website
Chuẩn bị trước khi thực hiện quá trình khôi phục (Restore) trang web là một bước quan trọng. Trong tình huống giả sử website bị mất hết dữ liệu, bạn cần xóa toàn bộ dữ liệu hiện tại của trang web. Để làm điều này, bạn có thể chọn tất cả các tệp trong thư mục public_html, sau đó nhấp chuột phải và chọn Delete. Tiếp theo, bạn cần nhấn Confirm để xác nhận việc xóa các tệp này.
Lưu ý: Trong trường hợp website bị nhiễm virus hoặc mã độc, bạn không nên tự mình thực hiện việc xóa. Thay vào đó, hãy liên hệ với bộ phận kỹ thuật của nhà cung cấp dịch vụ hosting để họ có thể “định dạng” lại gói hosting bạn đang sử dụng. Quá trình này chỉ có kỹ thuật viên mới có khả năng thực hiện để làm sạch hosting một cách hoàn toàn. Khi hosting đã được “định dạng,” không còn dữ liệu nào tồn tại trong đó, và bạn không cần phải tìm kiếm và xóa cơ sở dữ liệu và người dùng cũ, vì chúng sẽ được làm mới hoàn toàn.
Xóa Database
- Bước 01: Truy cập mục MySQL® Databases như hình dưới đây.
- Bước 02: Trong phần Current Databases, chọn Delete để xóa database của website theo hình bên dưới. Sau đó, hệ thống sẽ yêu cầu xác nhận việc xóa database, bạn nhấn nút Delete Database để hoàn tất quá trình. Sau đó, nhấn Go back để quay lại.
Xóa User
Trong phần Current Users, nhấn vào nút Delete để xóa tài khoản người dùng hiện tại của website, tương tự như quy trình xóa Database ở trên.
Với các bước trên, bạn đã hoàn tất quá trình xóa thành công Database, User, và dữ liệu của website. Điều này có nghĩa là trang web đã bị xóa hoàn toàn. Bây giờ bạn có thể chuẩn bị để thực hiện quá trình khôi phục (Restore) website.
Tải lên tập tin backup của website
Quá trình tải lên tập tin backup cho website rất đơn giản. Trong thư mục public_html, bạn chọn nút Upload file như thể hiện trong hình dưới đây. Sau đó, bạn chọn tập tin backup của website mà bạn đã tải xuống trước đó.
Tiếp theo, bạn giải nén tập tin backup này bằng cách nhấp chuột phải vào tệp đó và chọn nút Extract như hình minh họa bên dưới. Quá trình này sẽ hoàn tất việc tải lên tệp backup lên hosting của bạn.
Tạo người dùng và cơ sở dữ liệu mới
Trong trang quản trị phpMyAdmin, không thể tải trực tiếp tệp cơ sở dữ liệu đã sao lưu trước đó. Do đó, bạn cần tạo mới cơ sở dữ liệu và người dùng, tương tự như khi cài đặt website WordPress.
Để tạo cơ sở dữ liệu mới, hãy mở phần MySQL® Databases trong bảng điều khiển cPanel. Tại phần Create New Database, hãy tạo một cơ sở dữ liệu mới cho website của bạn. Đơn giản chỉ cần đặt tên cho cơ sở dữ liệu, ví dụ như hình dưới đây, mình đặt tên là “data2”. Điều này có nghĩa là tên đầy đủ của cơ sở dữ liệu sẽ là “imtavn_data2”.
Cuộn xuống phía dưới, tại mục Add New User, hãy đặt tên cho người dùng mới, ví dụ như “user2”, tức là tên đầy đủ sẽ tương tự như “imtavn_user2”. Tiếp theo, hãy đặt mật khẩu cho người dùng và nhấn nút “Create User” để tạo.
Sau đó, trong mục “Add User To Database”, hãy nhấn vào nút “Add” để thêm người dùng vào cơ sở dữ liệu đã tạo.
Tiếp theo, hãy nhấn vào “ALL PRIVILEGES” để chọn tất cả các quyền cho người dùng mới có thể thực hiện với cơ sở dữ liệu. Nhấn “Make Changes” để xác nhận.

Nhập (import) tệp sao lưu cơ sở dữ liệu
Người dùng và cơ sở dữ liệu mới bạn vừa tạo là hoàn toàn trống rỗng, không có dữ liệu nào trong đó. Nhiệm vụ của bạn bây giờ là nhập (import) tệp sao lưu cơ sở dữ liệu vào cơ sở dữ liệu đã tạo.
- Bước 01: Mở trang quản trị phpMyAdmin, chọn cơ sở dữ liệu bạn vừa tạo. Sau đó, nhấn vào mục “Nhập” như hình bên dưới.
- Bước 02: Nhấn vào “Chọn tệp” như hình bên dưới, sau đó chọn tải lên tệp sao lưu cơ sở dữ liệu mà bạn đã tải về trước đó. Ví dụ, tên tệp của mình là “imtavn_data.sql”. Tiếp theo, nhấn vào nút “Thực hiện” ở phía dưới cùng.
Nếu quá trình nhập thành công mà không gặp lỗi gì, thông báo sẽ xuất hiện như hình bên dưới.
Đổi URL cho website
Trong trường hợp bạn sử dụng tệp sao lưu từ một website khác, ví dụ như bản sao lưu mà chúng tôi cung cấp, có vấn đề là website của bạn sẽ tự động chuyển về URL của website gốc. Do đó, bạn cần thay đổi lại URL của website bằng cách thực hiện các bước sau:
- Bước 01: Trong cơ sở dữ liệu của website bạn vừa khôi phục, tìm và mở bảng “wp-options”.
- Bước 02: Sửa lại URL ở 2 trường “siteurl” và “home” như hình dưới đây. Nhấn vào nút “Sửa” >> thay đổi URL hiện tại từ http://imta.vn thành URL của bạn, ví dụ: http://vanblog.com >> Chọn nút “Thực hiện” nhằm xác nhận. Bước này đặc biệt quan trọng với những người làm SEO website, hãy chú ý đến URL vì nó là điều không đổi. Nếu bạn đang học SEO tại IMTA, hãy lưu ý đến Friendly URL và cấu trúc URL và kiểm tra mỗi khi di chuyển website hoặc chuyển hosting.
Kết nối cơ sở dữ liệu với nền tảng CMS WordPress
Để thiết lập kết nối với cơ sở dữ liệu đã được nhập (import) ở bước trước, bạn cần mở tệp wp-config.php trong thư mục public_html và chuyển sang chế độ chỉnh sửa như hình bên dưới.
Sau khi mở tệp wp-config.php, bạn sẽ tìm đến vùng như được khoanh đỏ trong hình dưới đây. Sửa lại tên user, database, và mật khẩu mà bạn đã tạo ở bước trước. Sau đó, nhấn Save Changes để lưu lại những thay đổi vừa thực hiện. Trong đó:
- DB_NAME: là tên của CSDL bạn tạo;
- DB_USER: là tên người dùng trong đó;
DB_PASSWORD: là mật khẩu của người dùng mà bạn vừa tạo ở bước trước.
Thông tin về “Khôi phục trang WordPress” mang lại cho bạn kiến thức và câu trả lời phù hợp nhất. Hiện nay Phú Thành Marketing là đơn vị cung cấp dịch vụ truyền thông hàng đầu, với nhân viên tư vấn trình độ sẽ giải pháp và hỗ trợ marketing cho các doanh nghiệp, cá nhân, tổ chức với nhiều giải pháp marketing như dịch vụ Seo uy tín, thiết kế video, quảng cáo zalo, youtube, đào tạo Seo, nhận thiết kế web giá rẻ. Liên hệ tới SDT: hoặc email: